|
|
|
Workspaces are your unique view of the markets. A workspace may be as simple as a quote window that updates the last price and net changes of the stocks you watch, or a quote window with currency cross rates next to a chart so you can take advantage of drag-and-drop. Layout possibilities are limited only by your creativity. The workspaces you create reflect the requirements of your trading discipline.
It is helpful to think of Aspen Graphics in terms of trading activities and after-market-hours activities. While Page Management is an after-market-hours activity, page display is a trading activity.
Where trading activities are concerned, Aspen is designed for speed. You can use the Page Manager dialog to display a workspace, but there are faster methods for accessing your workspaces: you can display a page by typing its name, or by assigning it to a keystroke.
The Workspace Manager can be used to display pages, but page display is not its primary function. Like Window Management, Workspace Management is an after-market-hours activity. Using the Workspace Manager, you can:
Organize your workspaces by market, geographic region, exchange, etc.
Import Workspace files (.agp) into your local environment.
Access Workspaces on your LAN.
Rename tabs
Rename Workspaces
Delete tabs
Delete Workspaces

For information on 3.7x page conversion, click here.
There are two ways to display the Workspace Manager. Click the Open
Workspace button ![]() in the Tool Bar, or choose the Open Page...
selection in the File Menu.
in the Tool Bar, or choose the Open Page...
selection in the File Menu.
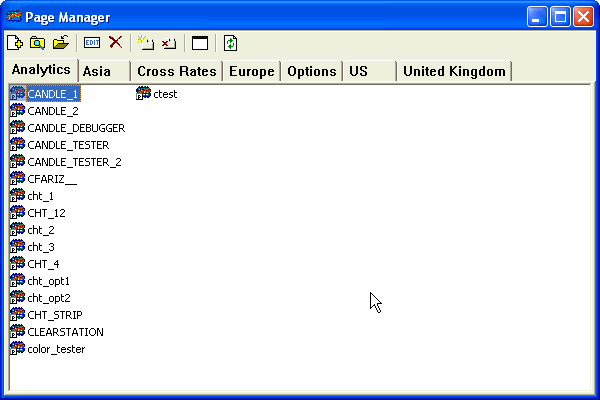
The Page Manager is a tabbed dialog. Each tab represents a folder on a hard disk, and each workspace name within a tab is a file in that folder.
In the figure above, notice the different tabs. You can customize your Workspace Manager any way you want. Here, some tabs represent geographic regions while others classify Workspaces by parent exchange. Organize your Page Manager using whatever scheme suits you best.
To add a tab to the Page Manager, follow these steps:
Click the New Folder button ![]() in
the tool bar.
in
the tool bar.
This creates a new tab and selects the tab name for editing.
Type a name for the tab.
Press Enter.
Workspace import makes a copy of a file in your local Aspen environment. Your local Aspen environment contains a Pages folder. Within the Pages folder, there is at least one folder, Main, but more if you have defined tabs in the Workspace Manager. When you import a Workspace, you are making a copy of a Workspace in your local Aspen environment.
To import a Workspace, follow these steps:
Select the tab into which you want to import a Workspace.
Click the Import
Workspace button ![]() in the tool bar.
in the tool bar.
The Select a File to Import dialog is displayed.
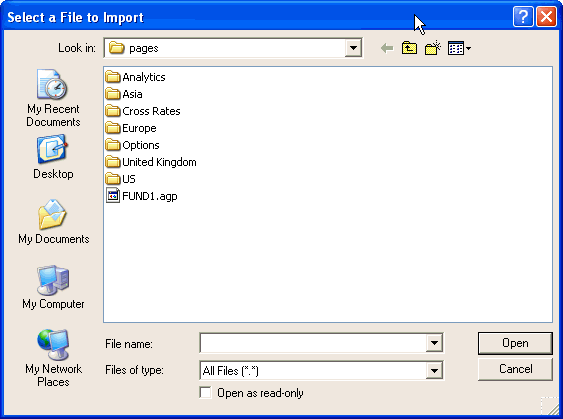
Navigate to the location
of the file you want to import.
Select the file you
want to import.
The file you select appears in the File Name field.
Click Open.
Changing the name of a tab changes the name of the corresponding folder it is associated with at the file system level.
To change the name of a tab, right click on the tab and select Rename from the Tab Menu.
Changing the name of a Workspace changes the name of the corresponding file.
To change the name of a Workspace, select the Workspace and click the
Rename button ![]() on the tool bar.
on the tool bar.
The Workspace Manager is capable of displaying the content of folders on any mapped drive.
Right Click on the
a tab.
The Tab Menu is displayed.
Select Choose Folder...
This displays the Browse for Folder dialog:
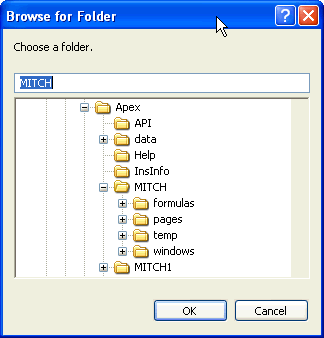
Navigate to the folder
want to access.
Select the folder.
Click OK.
To delete
a tab, right click on the tab you want to delete. Then click the Delete
Folder button ![]() in the tool bar.
in the tool bar.
The process of deletion varies, depending on the location of the folder the tab represents. If the tab represents a folder in your local Aspen environment, deletion moves the folder and all files in it to the recycle bin (Aspen asks you to confirm such deletions). On the other had, if the tab represents a folder outside of the Aspen environment, deletion just destroys the link. The folder and all its files remain available.
To delete a workspace, select the workspace
you want to delete and click the Delete button ![]() in the tool
bar.
in the tool
bar.
Like tab deletion, Workspace deletion varied depending on the location of the .agp file. If the file is in your local Aspen environment, deletion moves the file to the recycle bin (Aspen asks you to confirm such deletions). By contrast, if the file is outside your local environment, deletion merely destroys the link. The file remains available.
When you run Aspen Graphics 4.0 for the first time, your Pages file (3.71e and before) is converted, and the resulting .agp files are placed in an <Apex>\<UserName>\Pages\Main folder. So, when you display the Page Manager, there is one tab named "Main", and all your pages show up in the this tab.