|
|
|
It is helpful to think of Aspen Graphics in terms of trading activities and after-market-hours activities. Window Management is an after-market-hours activity.
Think of Windows as the constituent elements of Workspaces. If you lay out a quote window in a way that is particularly useful to you, saving it enables you to use it over and over in the Workspaces you build. This makes the Window Manager a Workspace layout tool. Window Management involves the following activities:
Importing windows
Accessing folders on a LAN
Renaming tabs
Renaming windows
Deleting tabs
Deleting windows
Refreshing a tab
Clearing the desktop
Displaying default windows
Use the Window Manager to create the Workspaces you use during trading hours.
There are two ways to display the Window Manager. Click the Open Window
button ![]() in the Tool Bar, or choose the Open Window... selection
in the File Menu.
in the Tool Bar, or choose the Open Window... selection
in the File Menu.
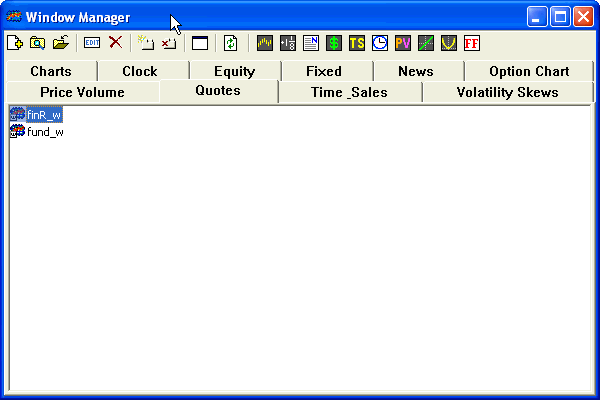
The Window manager is a tabbed dialog. Each tab represents a folder on a local or network hard drive. Each .agw file is a window file in the respective folder.
Window import makes a copy of a file in your local Aspen environment. Your local Aspen environment contains a Windows folder. Within the Windows folder, there are several sub folders, one for each available window type. When you import a file, you are making a copy of a file in your local Aspen environment.
To import a window, follow these steps:
Click the Import
Window button ![]() in the tool bar.
in the tool bar.
A file browse dialog is displayed.
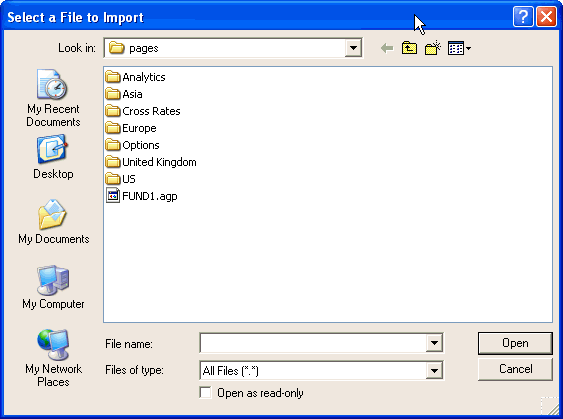
Navigate to the location
of the file you want to import.
Select the file you
want to import.
Click Open.
Pointing to Folders on a Network
You can also direct the Window Manager to list the content of a folder outside of your local Aspen environment.
To direct the Window Manager to list a non-local folder, follow these steps:
Click the Create
a New Folder button ![]() in the tool bar.
in the tool bar.
This opens a new tab and selects the tab name for editing.
Name the folder by
typing a name and pressing Enter.
Right Click on the
new folder's tab.
The Tab Menu is displayed.
Select Choose Folder...
This displays the Browse for Folder dialog:
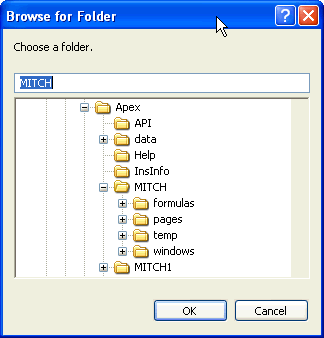
Navigate to the folder
want to access.
Select the folder.
Click OK.
To delete a tab, click on the tab you want
to delete. Then click the Delete Folder button ![]() in the tool
bar.
in the tool
bar.
The process of deletion varies, depending on the location of the folder the tab represents. If the tab represents a folder in your local Aspen environment, deletion moves the folder and all files in it to the recycle bin (Aspen asks you to confirm such deletions). On the other had, if the tab represents a folder outside of the Aspen environment, deletion just destroys the link. Neither the folder nor the files are deleted.
To remove all windows from the Aspen desktop,
click the Clear Screen button ![]() in the tool bar.
in the tool bar.
To refresh the files in a tab, click the
Refresh button ![]() in the tool bar.
in the tool bar.
A default window is a blank, or empty, window. There are two ways to display a default window. Click a window icon in the tool bar (see The Window Manager Tool Bar), or choose New from the File Menu. Selecting New displays a list of available window types.