|
|
Quote Windows support two layouts: single instrument layout, and multiple instrument layout.
Single instrument layout enables you to display a lot of market information on one instrument. For example, you can build a quote window to display all available fundamental data:
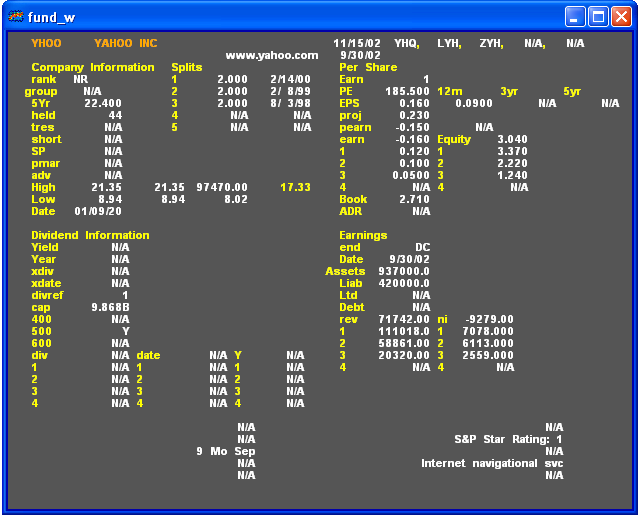

Fundamental data will not be available until the release of the 4.0 Aspen Server.
Multiple instrument layouts can be arranged top-to-bottom or left-to-right. For example, you can lay out a window to give you a snap shot of the New York Stock Exchange tech sector:
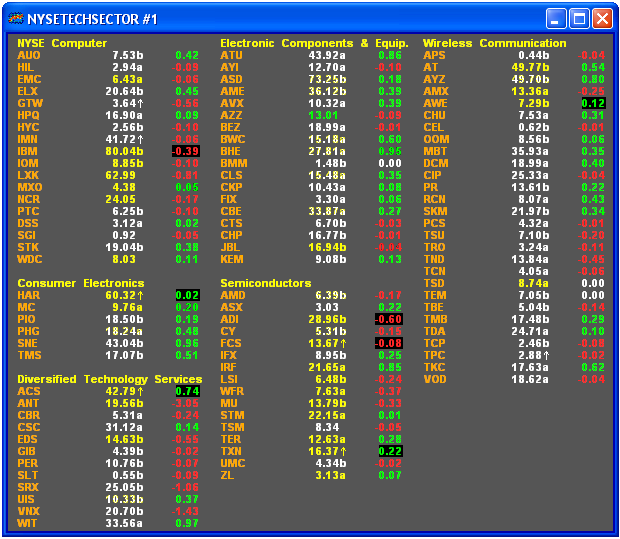
To modify a quote window, or lay out a new quote window, choose Modify Layout from the Quotes menu. This displays the quote window in layout mode.
In layout mode, the content of the Quotes menu changes:
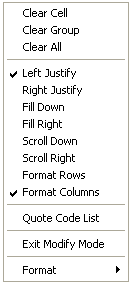
|
Selection |
Function |
|
Clear Cell |
Deletes the selected cell. |
|
Clear Group |
Deletes the group of the selected cell. |
|
Clear All |
Deletes all elements in the layout. |
|
Left Justify |
Left justifies textual codes. |
|
Right Justify |
Right justifies textual codes. |
|
Fill Down |
Fills the $1. code group down. |
|
Fill Right |
Fills the $1. code group right. |
|
Scroll Down |
Defines a vertical scroll region. |
|
Scroll Right |
Defines a horizontal scroll region. |
|
Format Rows |
Moves the layout cursor down a line at a time. |
|
Format Columns |
Moves the layout cursor right a cell at a time. |
|
Quote Code List |
Displays the Quote Help dialog. |
|
Exit Modify Mode |
Exits layout mode. |

In layout mode, the title bar is suppressed.
Also, the window background changes to a grid:
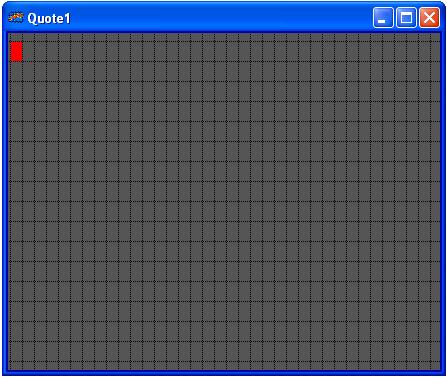
The background grid reflects the height and width of the operative font, each square, or cell, representing roughly one character. Changing the font size changes the grid.
To open a cell in the grid, position the pointer over the cell you want to open and left click. This displays the "Cell=" prompt:
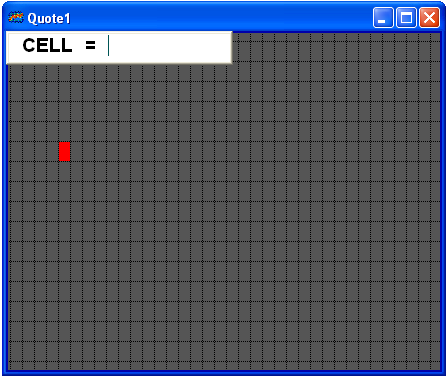
The "Cell=" prompt enables you to insert an element into the layout. An element is a quote code or a label. A quote code is a string of alphanumeric characters that represents a particular field in the Aspen database. When you place a quote code in a cell, the code holds space the market information it represents. A label is a letter or word that identifies an adjacent quote code.

You can also place formulas in a quote window layout.
To enter a quote code in the layout, type the code in the "Cell=" box and press enter. For example, symb is the quote code that represents an instrument's symbol. To enter the symb quote code in the layout, open the "Cell=" prompt and type,

Then press enter. This inserts the symb code in the layout.
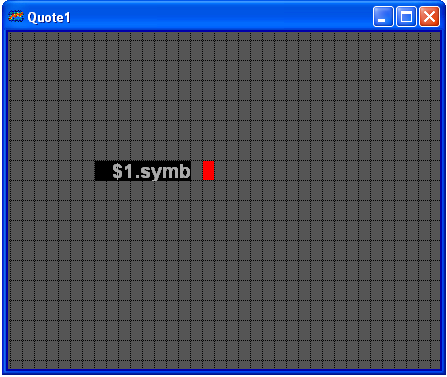
To enter a label, prefix a quotation mark (") to the string you want to use as a label:
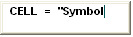
Notice that as you insert codes, Aspen prefixes the code with a dollar sign, the number 1, and a period ($1.) This convention indicates that you have just defined a member of the first code group. A code group is a family bound by a common instrument.
By default, any code you enter becomes a member of the first code group. The reason for this is that, regardless of your layout objective, the first code group is your primary layout tool. In single instrument layouts, every code you enter is designed to display data for the same instrument. In multiple instrument layouts, you define the first code group and then use it to fill the window.