|
|
|
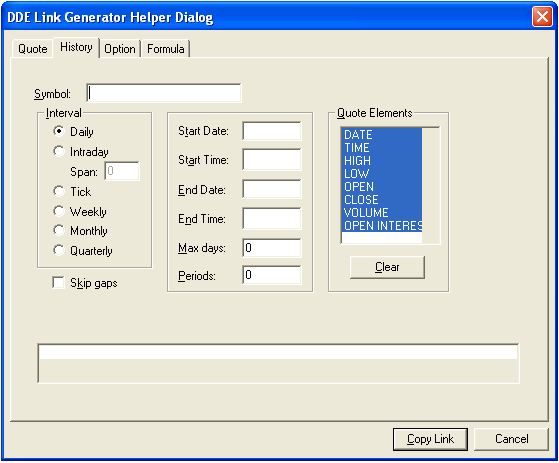
|
Field |
Function |
|
Start Date and End Date |
The Start Date defines the earliest data for your link. The End Date defines the most recent data in the link. Start and End Dates must be entered in MM/DD/YY format. For example, to enter the start date of March 1, 1997, type in 3/1/97.
|
|
Start Time and End Time |
If you selected an Intraday interval, a Start Time and End Time can also be entered. Times must be entered in HH:MM format, using 24-hour syntax. For example, if you wanted to enter an end time of 1:00 p.m., you would enter 13:00 in the End Time field.
|
|
Max Days |
The Max Days field allows you to limit the number of days in the link if you selected a Daily interval. For example, if you would like to link the last 20 days of data, you would enter 20 in the Max Days field.
|
|
Periods |
The Periods field allows you to limit the total number of periods, regardless of the type of interval selected. If you want to link 100 15-minute periods to the spreadsheet, enter the number 100 in the Periods field. If you do not want to specify either Max Days or Periods for the link, enter a 0 in both fields. Leaving these fields blank will return an error message. |
To create a Historical Link, follow these steps:
Select the cell on the spreadsheet where you want
the link to begin.
Single-left click on the first DDE button from
the toolbar.
Click the History tab.
In the Symbol field, type in the symbol to be
linked to the spreadsheet.
Select a time base from the Interval group.
If you select Intraday, specify the number of minutes per bar in the
Span field. For example, if you would like to export 15 minute data, enter
15 in the Span field.
The middle section is where the time span of the
historical link is defined. If you do not enter a value in any of these
fields, the link pasted will contain 30 periods beginning with the most
recent period.
Select the quote elements for the link.
By default, all the quote elements are selected for you; de-select
any unwanted elements with a single-left click.
Select the Copy Link button in the lower-right-hand corner. The link will now be pasted in the cell(s) you selected.
Adjusting Excel Array Length
If the data array you want to paste into Excel contains more than 30 records, you must to adjust the array length to see all the records. To do this, follow these steps:
Select the array.
highlight all the cells needed (for example, if you have 50 periods
in your link, you need to select cells 1-50).
Press F2.
hold down the Ctrl Shft keys, and press the Enter.